Zabbix Users & User groups¶
Now that we know how the Zabbix dashboard is build up our first task will be to create a user. In case you missed it the standard Zabbix (yes the capital Z here is eeded to login.) user is Admin and has the password zabbix so we need to change this ASAP.
The most confusing part is probably that the user Admin in zabbix is actually a super admin but more about that later.
Changing the Zabbix super admin password¶
In our menu on the right side of the screen, click the Users section, and then choose users. As you can see here in the screenshot.
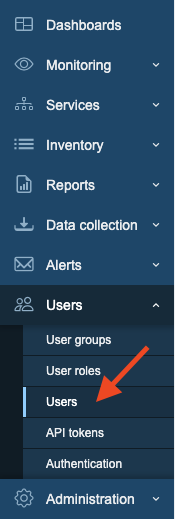
You will now see a list of all the users that are created on the system when installing a new Zabbix instance. Here you will always see a list of all users that are configured on the system.
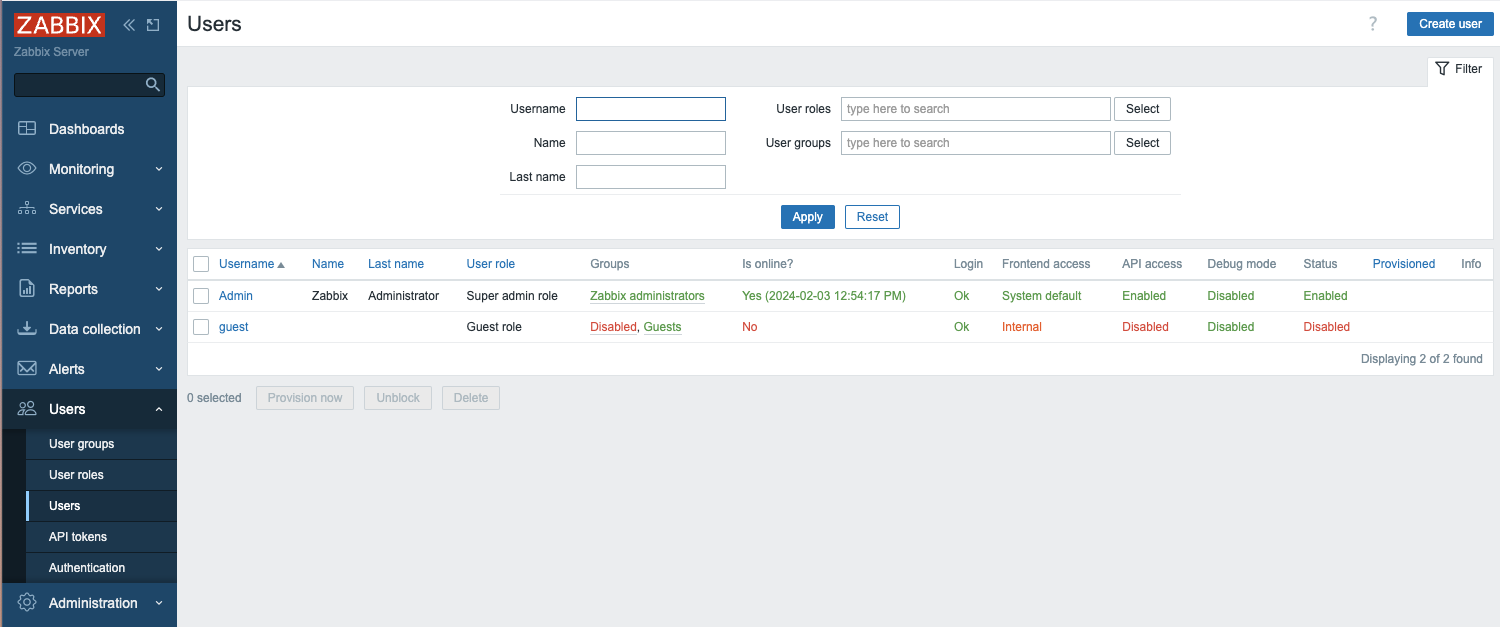
To change the password, do the following steps:
- Click user Admin
- Click on the button Change password.
- Fill in the current password, zabbix
- Fill in the new password twice and press Update at the bottom of the page.
Zabbix User types¶
Before we create new users, it's important to know that Zabbix has three user types that are built-in.
| User type | Description |
|---|---|
| Zabbix User | This is a normal user that only has read-only permissions if given. So there are no permissions assigned by default. |
| Zabbix Admin | A user with read/write permissions. Just like the Zabbix user, there are no permissions by default. However access can be denied to some groups. |
| Zabbix Super Admin | A user with group read/write permissions. The user will have read/write access to all host and template groups. Access can't be revoked by denying access to groups, like with a normal admin. |
Besides these differences, these users also have different access rights to our menu. Let's have a closer look.
- A normal user will only see a part of our menu on the left. Also, some sub-sections of the menu will not be visible. An
Adminuser will have more rights than a regular user and will be able to make some configuration changes in Zabbix. ASuper Adminuser will have unlimted right and see every part of the menu. The only way to limit aSuper Adminwill be by making use of roles. Something we cover later. - An
Adminuser will have more rights than a regular user and will be able to make some configuration changes in Zabbix. - A
Super Admincan access all parts of the menu.
This table gives an overview of all the permissions a Zabbix user, admin, and super admin have in the Zabbix menu:
| Zabbix User | Zabbix Admin | Zabbix Super Admin | |
|---|---|---|---|
| Dashboards | |||
| Monitoring | |||
| - Problems | |||
| - Hosts | |||
| - Latest data | |||
| - Maps | |||
| - Discovery | |||
| Services | |||
| - Services | |||
| - SLA | |||
| - SLA Report | |||
| Inventory | |||
| - Overview | |||
| - Hosts | |||
| Reports | |||
| - System information | |||
| - Scheduled reports | |||
| - Availability report | |||
| - Triggers top 100 | |||
| - Audit log | |||
| - Action log | |||
| - Notifications | |||
| Data Collection | |||
| - Template groups | |||
| - Host groups | |||
| - Templates | |||
| - Hosts | |||
| - Maintenance | |||
| - Event correlation | |||
| - Discovery | |||
| Alerts | |||
| - Trigger actions | |||
| - Service actions | |||
| - Autoregistration actions | |||
| - Internal actions | |||
| - Media types | |||
| - Scripts | |||
| Users | |||
| - User groups | |||
| - User roles | |||
| - Users | |||
| - Api tokens | |||
| - Authentication | |||
| Administration | |||
| - General | |||
| - Audit log | |||
| - Housekeeping | |||
| - Proxies | |||
| - Macros | |||
| - Queue |
- An
Adminuser will have more rights than a regular user and will be able to make some configuration changes in Zabbix. - A
Super Admincan access all parts of the menu.
Creating a new User in Zabbix¶
So now that we are in the users section of Zabbix, it's probably a good time to create a new user for our system. If you skipped the previous step, go to the menu Users -> Users.
Click on the top right on Create user and fill in the details of your new users. You will see that some fields have red asterisks in front of them, like Username and Password, ... this means that those fields are mandatory to fill in.
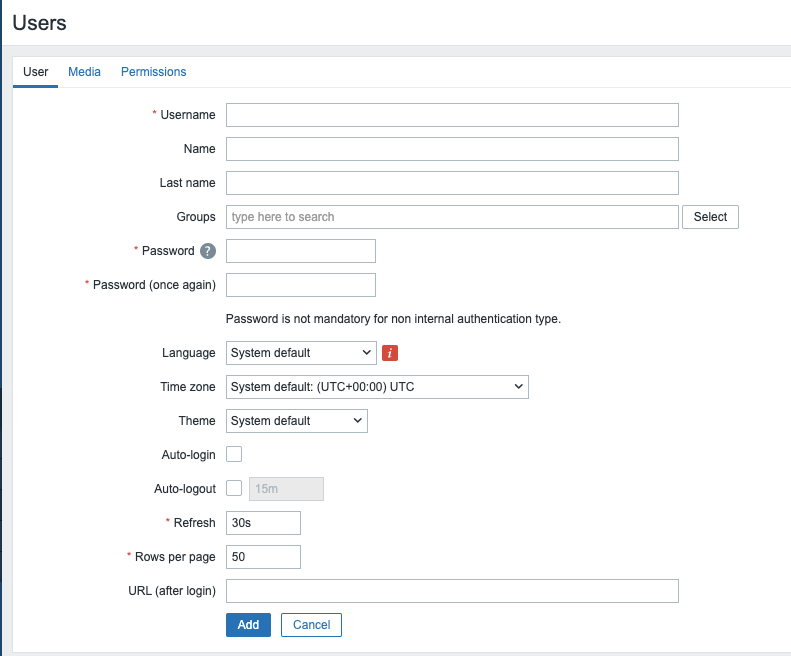
Strengthen the Zabbix password policy.¶
Zabbix passwords rely on a minimum length of 8 characters and also block a list of easy-to-guess passwords. We can make our passwords more secure by telling Zabbix that our passwords must contain uppercase and lowercase characters, a digit, and a special character. This policy is a global policy that will be enforced, and we have to set this policy as Super Admin. Go to the menu Users -> Authentication. In older versions, you can find it under Administration Authentication.
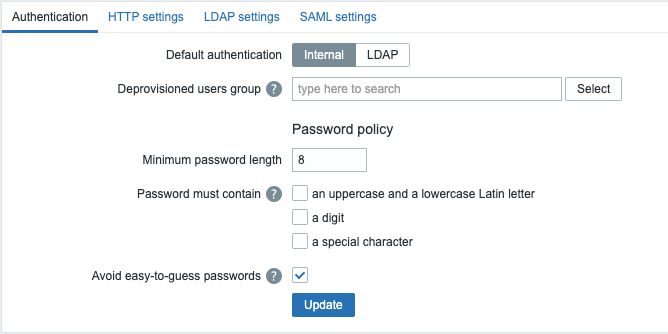
| Parameter | Description |
|---|---|
| Username | A unique name that will be used as username when we login. |
| Name | The users firstname this field is optional visible in acknowledgment information and notification recipient information if set. |
| Last Name | Users last name. Optional, this field is optional visible in acknowledgment information and notification recipient information if set. |
| Groups | Select what group the user will belong to. Atleast 1 group needs to be selected. This feeld will auto complete or you can press the '''Select''' button at the end of the field. |
| Password | There are 2 password fields they can only be used for internal authentication but more about this later. If the user has the Super admin role then clicking on the Change password button opens an additional field to entering the current (old) password. On a successful password change, the user for which the password was changed will be logged out of all active sessions. |
| Language | Language of the frontend. The php gettext extension is required for the translations to work. And the language needs to be configured on the system. See the chapter "Installing Zabbix" in case you forgot. |
| Timezone | Select the time zone per user or use the default timezone that is configured on the Zabbix server. |
| Theme | Here users can select their own look and feel by choosing one of the 4 themes provided by Zabbix or another custom made theme. Default will switch to the default theme chosen by the admin. |
| Auto-Login | Check this box so that the user will be remembered for 30 days. The browser must accept cookies for this to work. |
| Auto-Logout | Checking this box makes sure the user gets logged out automatically, after the set amount of seconds (minimum 90 seconds, maximum 1 day). Time suffixes are supported, e.g. 90s, 5m, 2h, 1d. Note that this option will not work if : |
| Refresh | Set the refresh rate used for graphs, plain text data, etc. Can be set to 0 to disable. Time suffixes are supported. Ex: 90s, 5m, 1h. |
| Rows per page | Define how many rows per page will be displayed in lists. |
| URL(after login) | You can make Zabbix transfer the user to a specific URL after successful login. This can be useful for monitors in NOC team for example so you arrive on a specific dashboard that is maximised. You can make Zabbix transfer the user to a specific URL after successful login. This can be useful for monitors in NOC team for example so you arrive on a specific dashboard that is maximised. |
User Media¶
The tab ''' Media ''' contains a list of all media that are defined for our user. Media is used for sending notifications to the user. We can click the Add button.
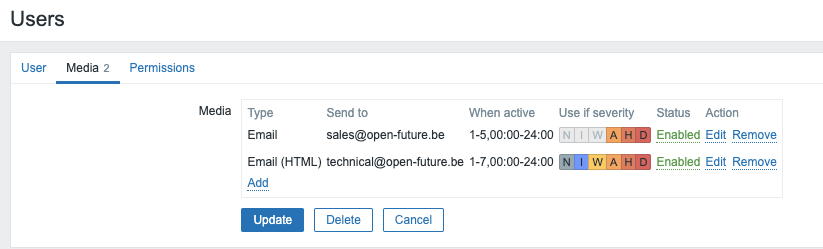
Adding the media here is not enough to receive notification; we also need to configure our media properly, and we still need to configure actions as well. When pressing the ''' Add ''' button, we get a popup where we can select some information.
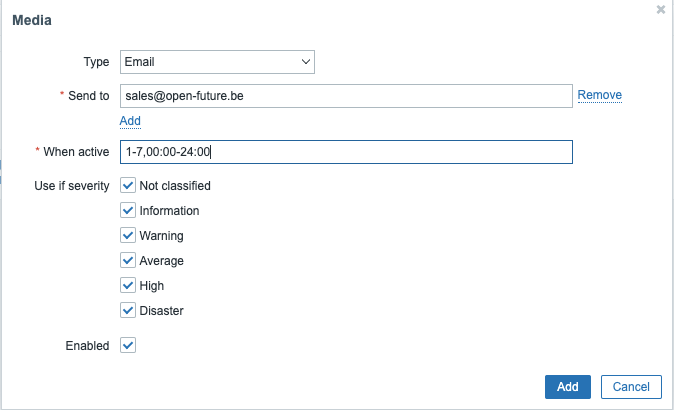
| Parameter | Description | |
|---|---|---|
| Type | A drop down list with the names of all media types. When a media type is disabled it will be in red. | |
| Send to | Here we can provide contact information. For an email media type it is possible to add several addresses by clicking on '''Add''' below the address field. In this case, the notification will be sent to all email addresses provided. It's also possible to specify recipient name in the Send to field of the email recipient in a format 'Recipient name <address1@company.com>'. Note that if a recipient name is provided, an email address should be wrapped in angle brackets (<>). UTF-8 characters in the name are supported, quoted pairs and comments are not. For example: John Doe <manager@open-future.com> and manager@nycdatacenter.com are both valid formats. Incorrect examples: John Doe manager@open-future.com, %%"Zabbix\@\<H(comment)Q\>" zabbix@company.com %%. | |
| when active | The time when media will be active from monday till sundat, 1-7 and the time from 00:00 till 24:00 for example only in weekends from 6 in the morning till 5 in the evening: 6-7,06-17:00i. This is based on the user his timezone | |
| Use if severity | A list of checkboxes from the severities you would like to recieve notifications from. Selected severities will be displayed in color. !! Read the warning below!! | |
| Status | Status of the media we have selected either enabled or disabled ( in use or not ) |
Warning
When selecting the different severity levels, be aware that you have to select Not classified if you want to receive notifications about non-trigger events, like internal events. For more information, check out Event Sources. This is something that is not obvious, and Zabbix documentation could be better at explaining this.
User permissions¶
When we go to the Permissions tab in our Users, we will get an overview of all permissions our users had in the menu structure. Or when creating a new user, we have the option to select a User Role. Zabbix has four different User Roles built-in. There is a User role, Admin role, Super admin role, and a Guest role.
The Guest role is a role with very strict access limitations. Its role is intended for users to access Zabbix without any user account. I never advise using this role unless you know what you are doing. When you open your GUI to users without any authorization, this could leak potential sensitive data like hostnames, IPs, etc.
Choosing a User type is one thing; based on the User type we choose, our users will have more or less rights in our main menu. But there is another important part when choosing the User Type. This also has an impact on the rights each user has over host groups. For example, a regular user can only have read rights or no rights. A Zabbix admin user can have full, read-only, or no rights, and a Zabbix Super Admin always has full rights on host groups, and his rights on the host groups cannot be revoked.
Here is an overview of every user and his rights:
| Group rights | Zabbix User | Zabbix Admin | Zabbix Super Admin |
|---|---|---|---|
| Read/Write | Read Only | Full | Full |
| Read only | Read Only | Read Only | Full |
| Deny | None | None | Full |
Note
With all this knowledge, we now know that if we want to create a regular user who also has access to certain parts of the Administration menu, that it's not possible. We can never create a user that has only RO access to certain host groups and RW access to the Administration part. What we could do, however, is create a Super Administrator account and remove access from the menu for certain parts of the Administrationmenu by creating a special role. There is no limit on the number of roles you can create.
Note
Also, be aware that when you click on an item on the dashboard on Update, you will see a modal window popup with some options to change the severity, close a problem, etc., so some will be greyed out. This is because the user needs write permissions. For example, a user needs write permissions to close a problem and change the severity level.
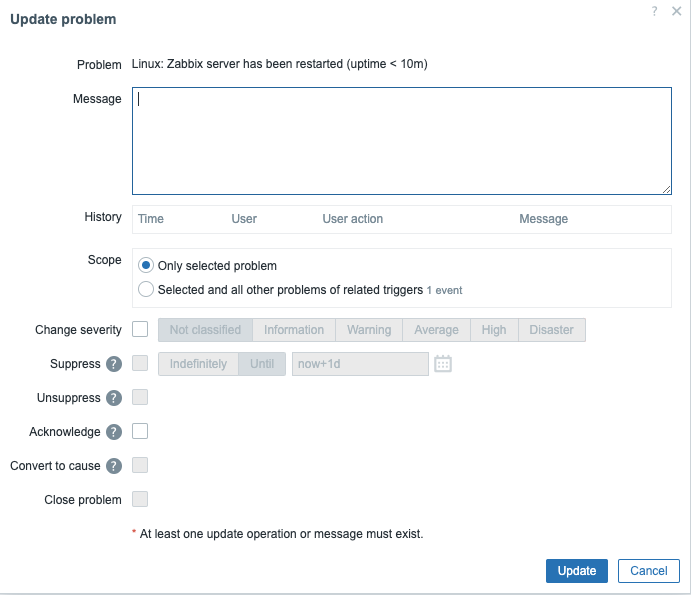
Note
With Zabbix 7 Permission checks have been made much faster. This was made possible by making some improvements on how permissions are stored. This should make the frontend faster when when we have permission havy pages to load like the ones with hosts or problems widgets.
- New tables have been introduced for the check of non-privileged users.
- The new tables will keep hashes (SHA-256) of user group sets and host group sets for each user/host.
- Also a new permission table was introduced for storing only the accessible combinations of users and hosts, specified by the hash IDs.
- Hashes and permissons are not calculated for Super Admin users.
User Roles¶
User roles have been in Zabbix since version 5.2 and make our lives easier by allowing us to make some custom adjustments to the standard defind user types in Zabbix.
When we go to our Permissions tab, we can see a box Role. Press the Select box to see a popup with a list of roles to choose from. There are four standard roles to choose from.
You can create your own list of rules by going to the menu Users -> User Roles and create your own limited user.
The box is marked with an asterisk in front, so you need to select a user role for every user you create.
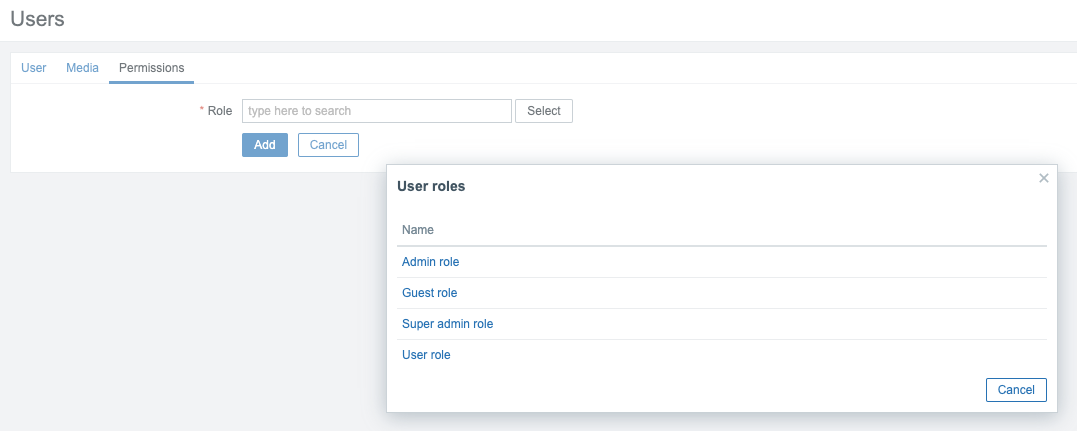
Warning
Be aware that no permissions can be added to user roles only permissions can be revoked.
User Groups¶
A user always needs to be member of one or more User groups. We will not set any user rights directly on Users in Zabbix but we do this on User groups. So if a User needs the permission to view or edit a host or a template then this is set on the User group wich has the permisson to view or edit a host or template group and never on a host or a template directly.
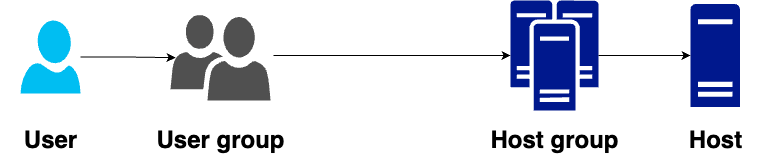
Zabbix has a few different rights we can use on group level, as we have seen above. To make it easier for you I add them again:
| Group rights | Zabbix User | Zabbix Admin | Zabbix Super Admin |
|---|---|---|---|
| Read/Write | Read Only | Full | Full |
| Read only | Read Only | Read Only | Full |
| Deny | None | None | Full |
When it comes to permissions in Zabbix groups, the highest level will win.
A user that has read and read-write rights on the same host will get read-write permissions. Except for Deny, Deny will always overrule.
So if we have a Zabbix Admin user then this user can have Read/Write rights, if we add a host in a hostgroup where our usergroup has read rigths, and the same server is in another hostgroup with Read/Write rights, then our user will have Read/Write permissions on the hosts.
However if the same host is only in the Read hostgroup then our user will only have read rights.
If we also add host in a Hostgroup where our usergroup has Deny rights then the server will not be visible.
Let's have a look at our User groups, for this go to the menu Users -> User groups and click on one of the existing users. I used Guest in this case.
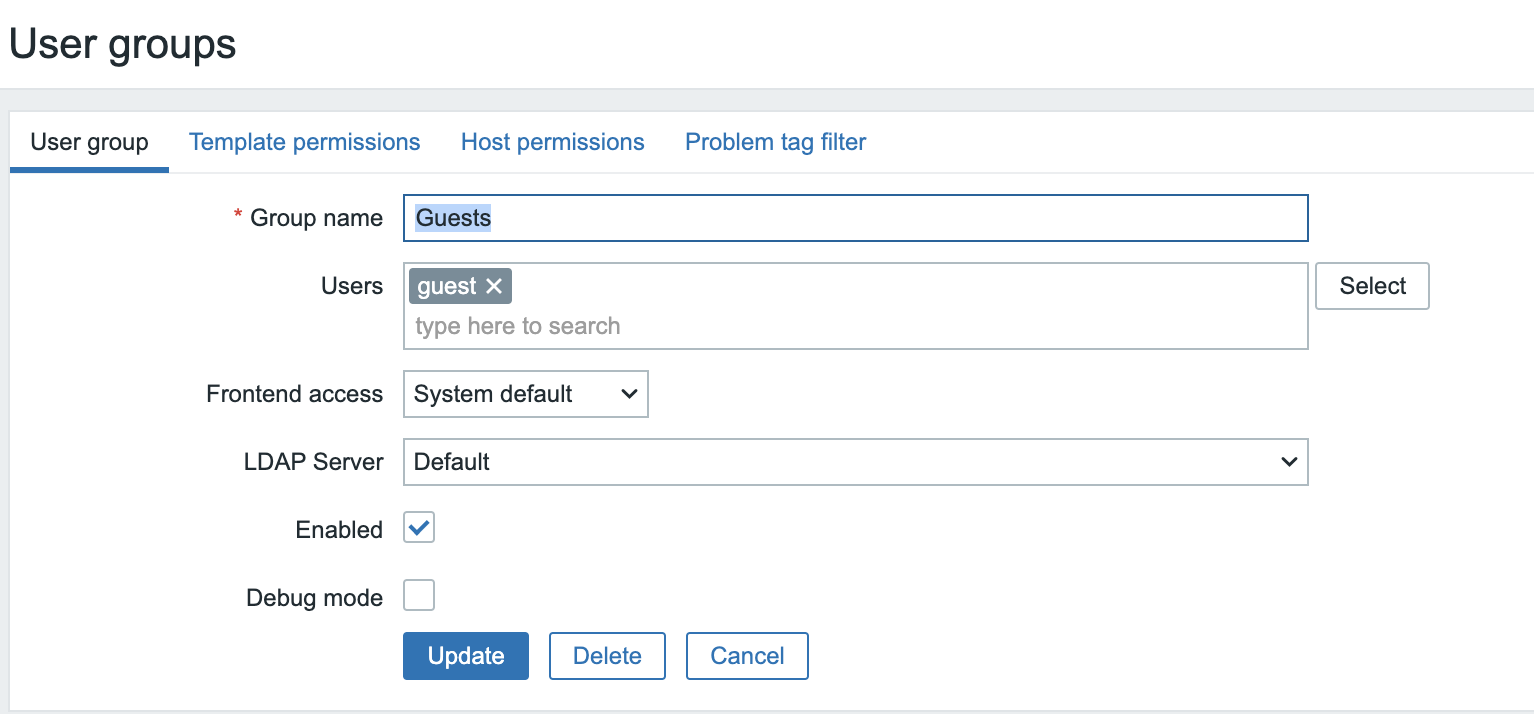
User Groups Overview¶
Under the tab User group we see the following options:
- User group : A field where we have to specify a unique name. This field in mandatory
- Users : Here we add users to our group. Users need to exist before we can add them. Just press select or type the name.
-
Frontend Access : How users of the group will authenticate with Zabbix.
- System default : The global configure access method
- Internal : The most easiest way User and Password are configured in Zabbix ( Ignored if HTTP authentication is the global default.)
- LDAP: LDAP/AD authentication ( Ignored if HTTP authentication is the global default )
- Enabled : If checked the group is Enabled else it will be Disabled
- Debug : Activate debug mode for the users in this group More info about debug
-
The next tab next to
User groupis the tabTemplate permissions. Here we can define whatUser groupwill have access to whattemplate group. We can define if aUser grouphas read, read-write permissions or if all access must be denied. When selecting a template group don't forget to press theAddbutton first so that you see theTemplate groupappear in the Permissions box. Then when you are ready confirm again at the bottom of the page withUpdqte.
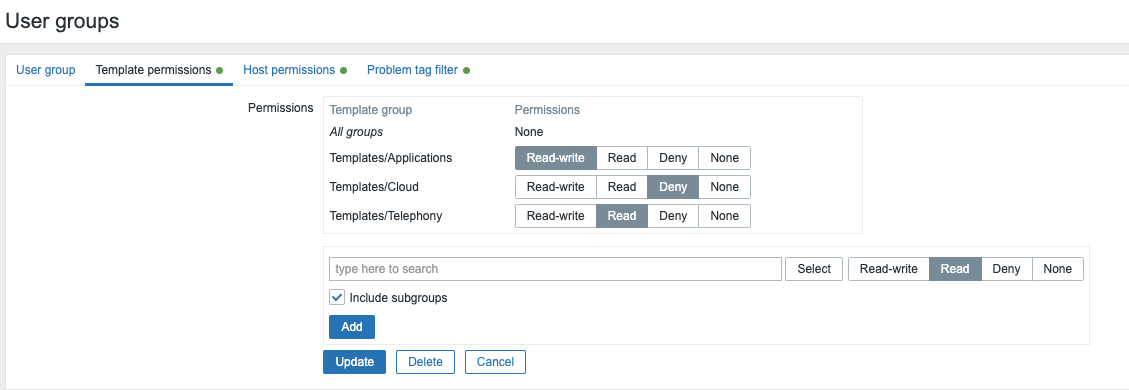
- The
Hosts permissionstab allows us to specify whatUser group```` will have what kind of access on the selectedHost groupsthis can again be read, read-write or explicit deny. Just as with theTemplates permissionstab don't forget to clickAddfirst and when you are ready defining all the permissions clickUpdate``` at the bottom. The name is a bit confusing as we don't select permissions for a host but a host group.
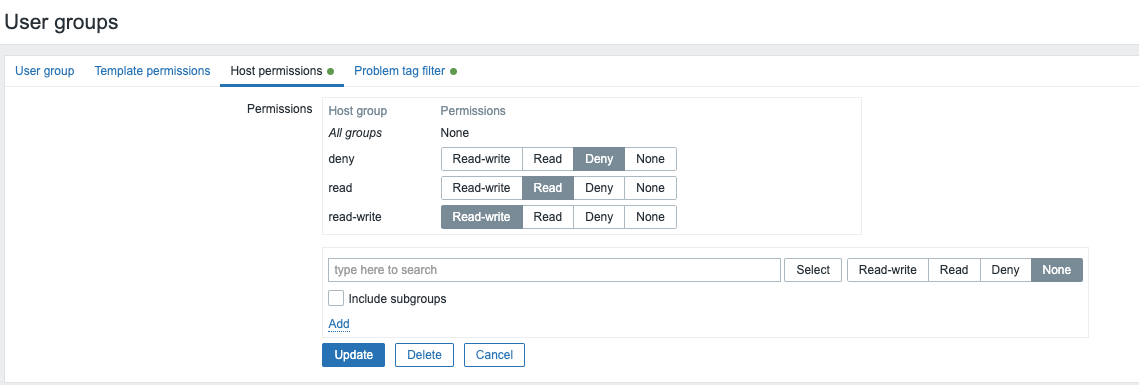
Note
If we add multiple lines with the same host group or template group with different permissions Zabbix will apply the strongest permission.
Alow be aware that a Super admin user can enforce nested groups to have the same level of permissions as the parent group. It can be done in the host group or template group configuration.
- The
Problem tag filterallows us to filter problems based on tags and their value. It also allows us to separate the access to host groups from our possibility to see only the problems we want.
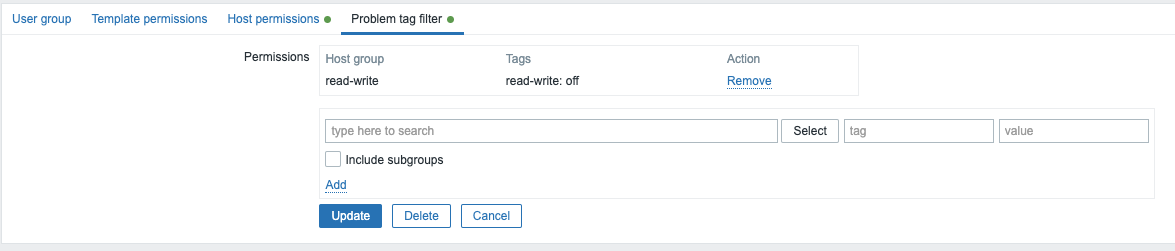
Let's do this together:¶
Let us make three Host groups, go to the Data collection menu -> Host groups and create a Host group for read , read-write, and deny.
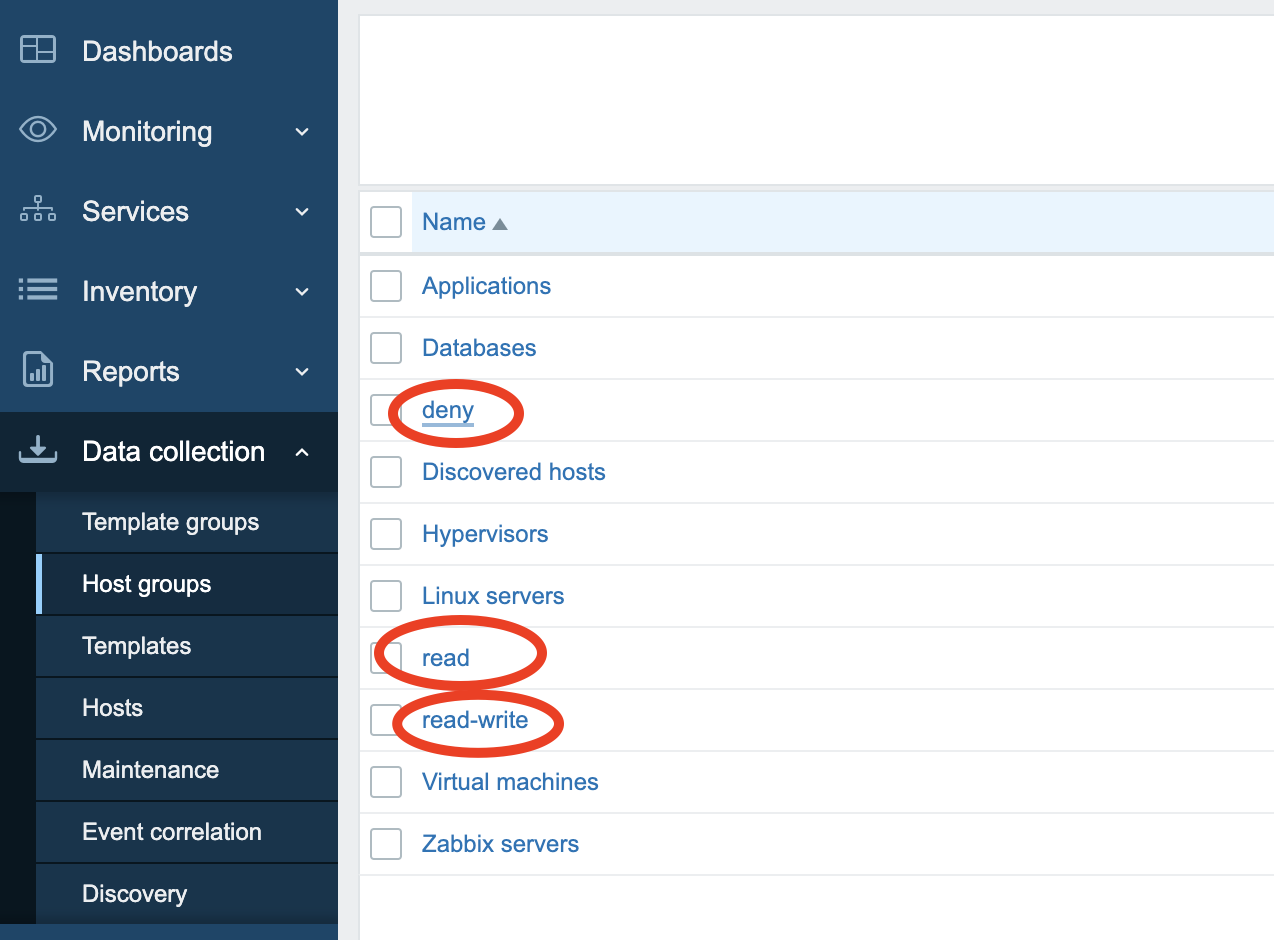
Next step is to create a host and add the host in our three groups. Go to the Data collection menu -> Hosts and press Create host on the right. Add a Host name, the name is not that important and add the three Host groups we just made.
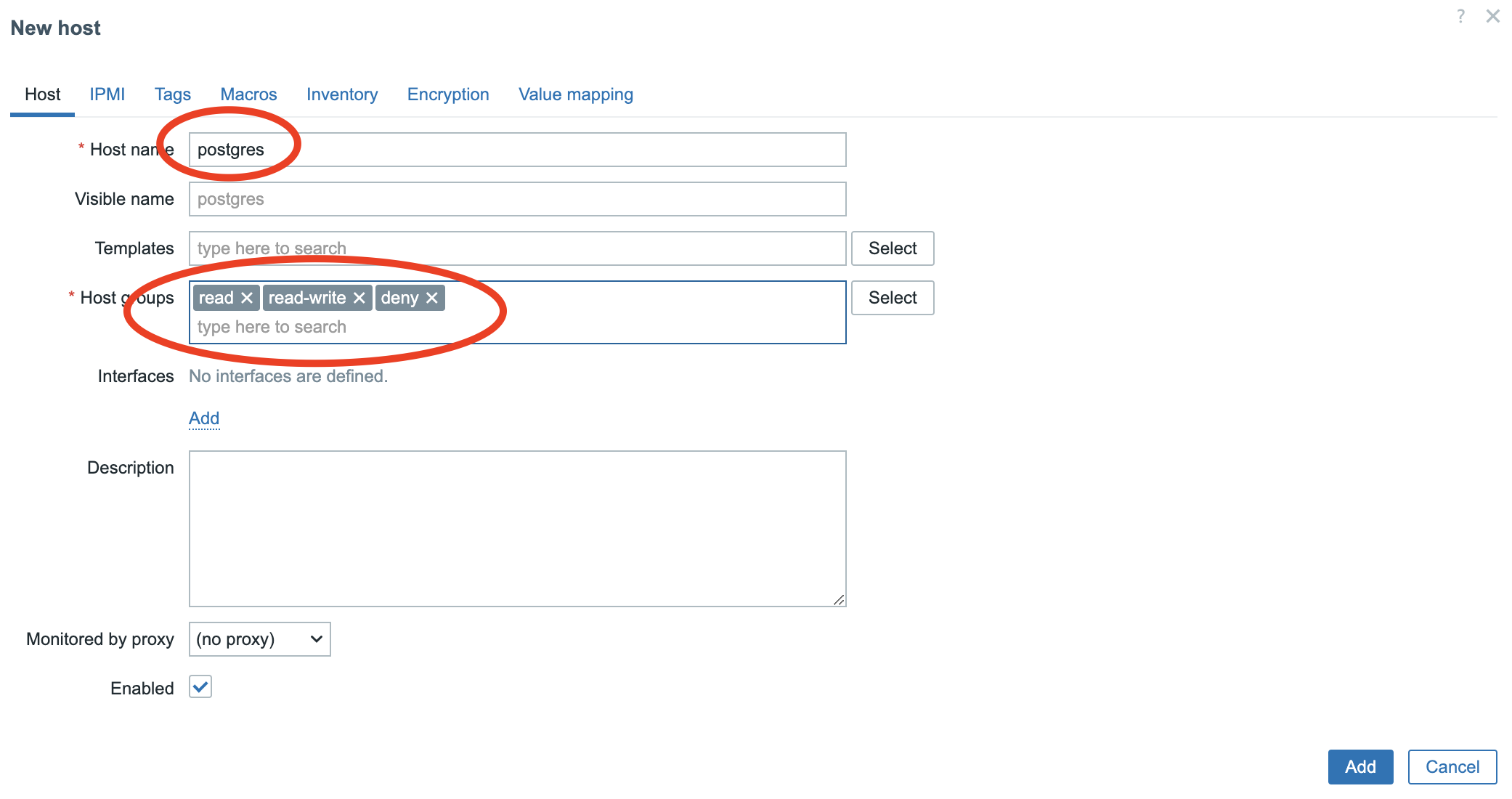
The only thing we need to do now is create our User and User group and give the correct rights. Go to our menu Users -> Users group and click on the top right to Create user group. Let's call this group our Admin Group as we need a Zabbix Admin that we can give read, read-write and later deny to show this.
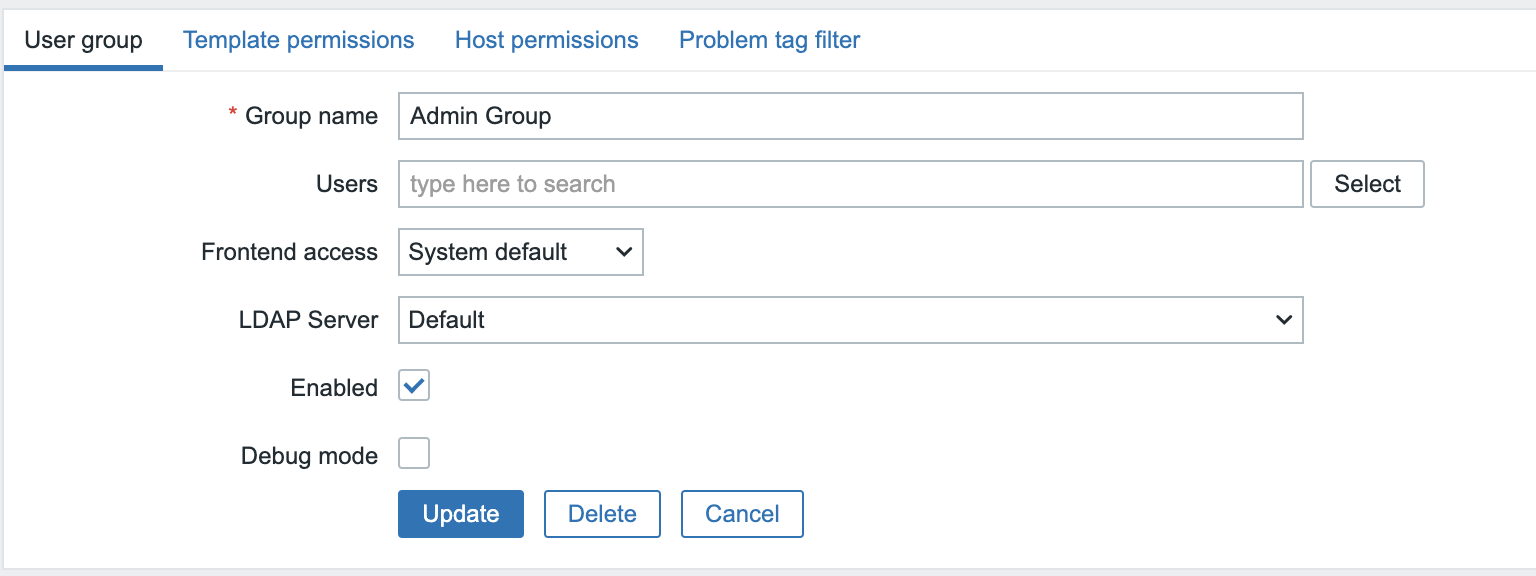
Next go to the tab Host permissions and start typing the name of our group read in the search box or press the Select button and select the correct group. Next before we do anything select also the correct permissions Deny and press the add just below NOT the button.
Do this also for the group read-write and deny. If everything looks like in our screenshot then press the Add button
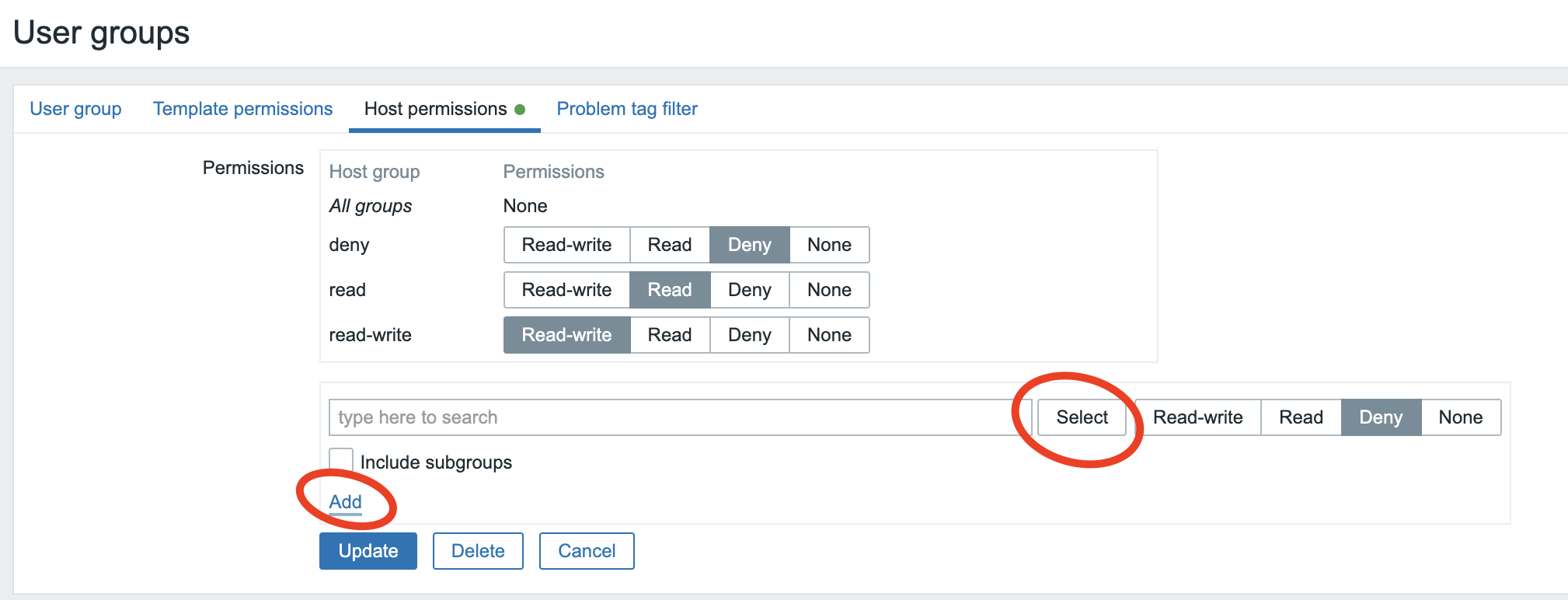
Now for the final step let's create a user. Go to the menu Users -> Users and create a new user, in the field Username we can add our fictive user with the name Brian.
In the Groups box we select our Users group this was Admin Group. Don't forget also to add a Password we need to do this twice.
Next go to the tab Permissions and select the role Admin role.
You will see directly once selected that our users bridan has read, write and deny on the correct groups. Press Add at the bottom.
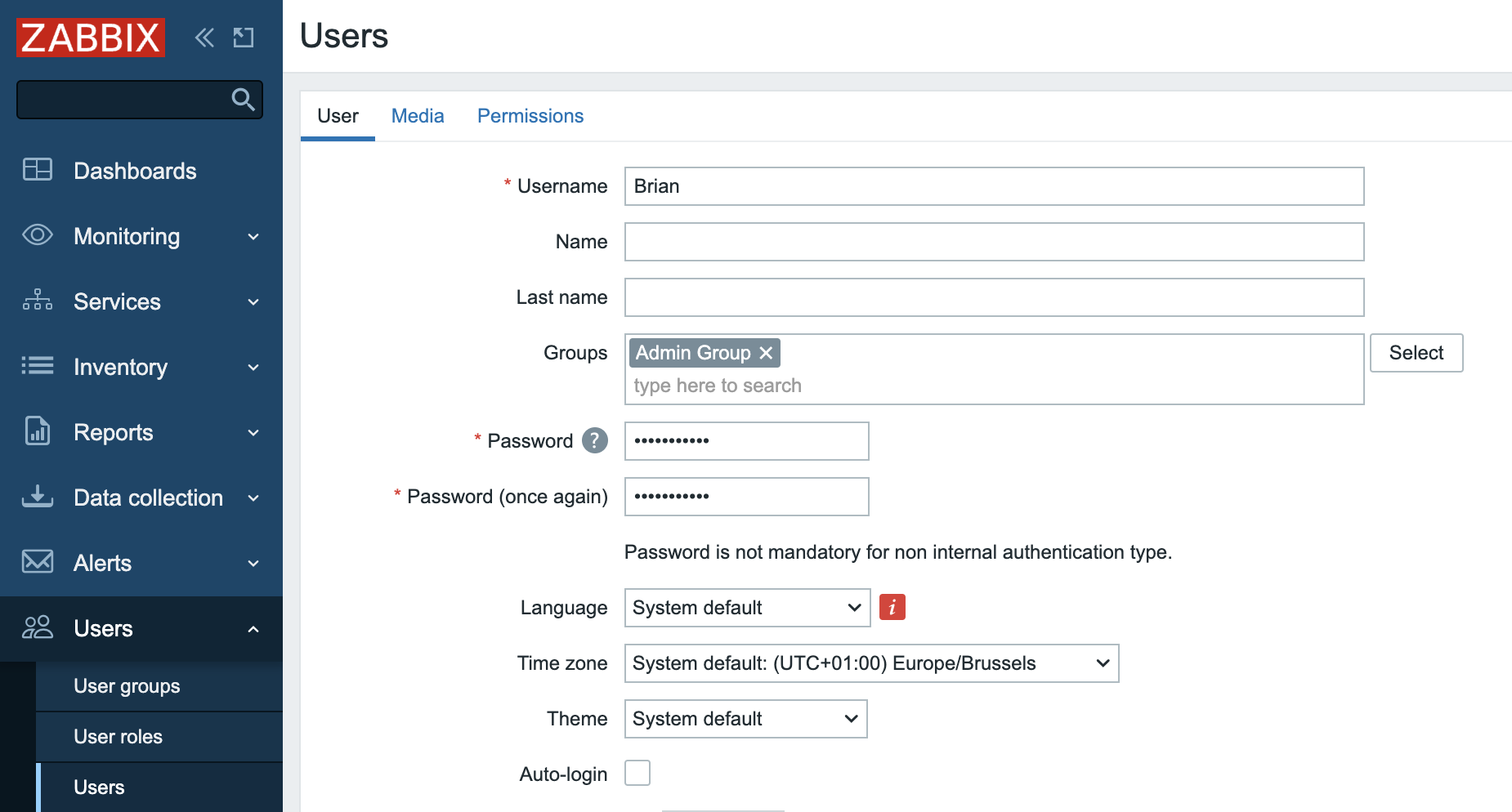
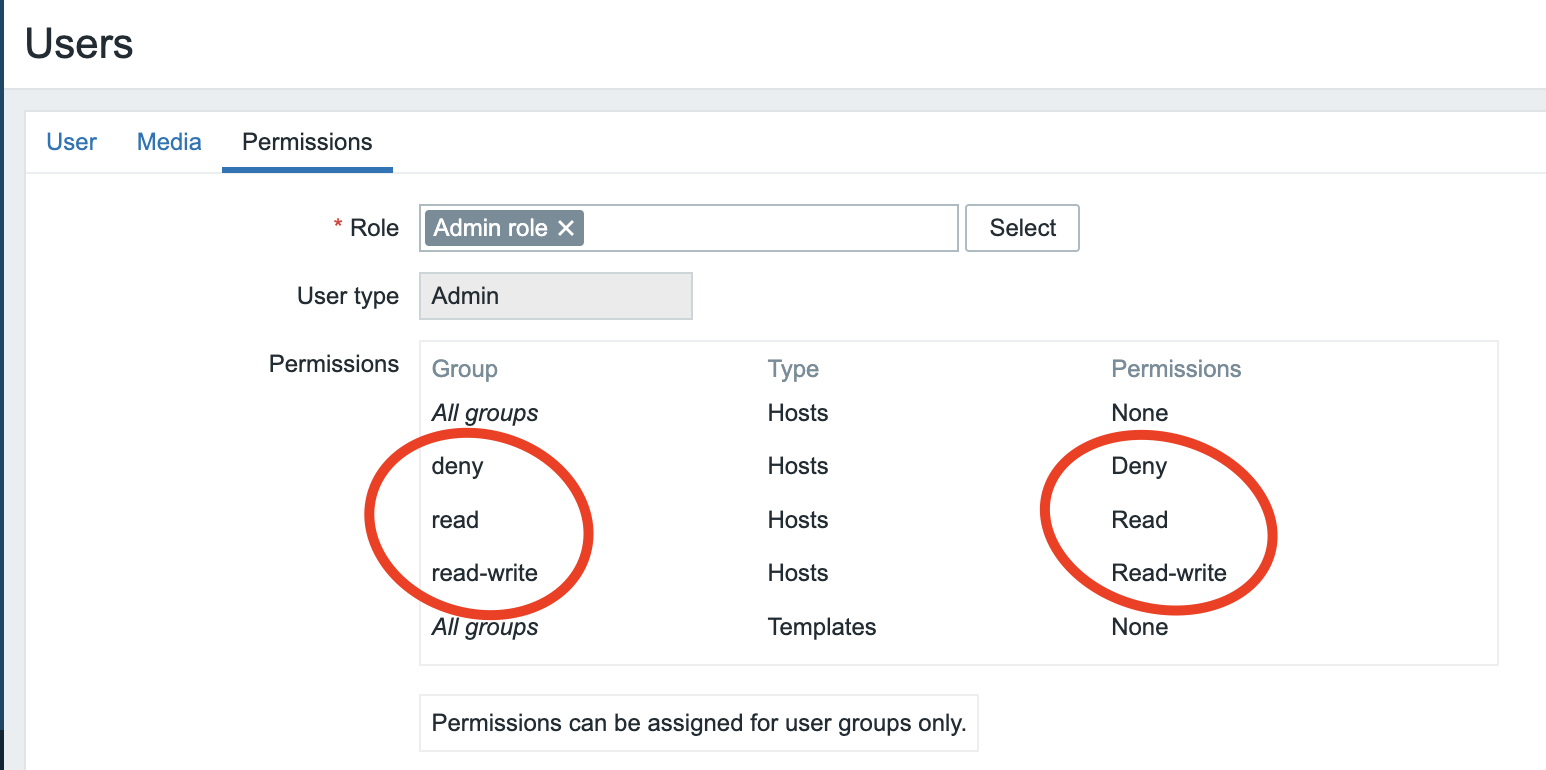
Now it's time to check if everything is as expected. Our user Brian if all goes well shouldn't have any rights as we explicitly denied accesss.
Press Sign out at the bottom left and then login as user Brian.
Go to the menu Monitoring -> Hosts. Select all the hosts groups, you should normally only see read, and read-write. Our host group Deny is not visible and our host postgres is not visible either.
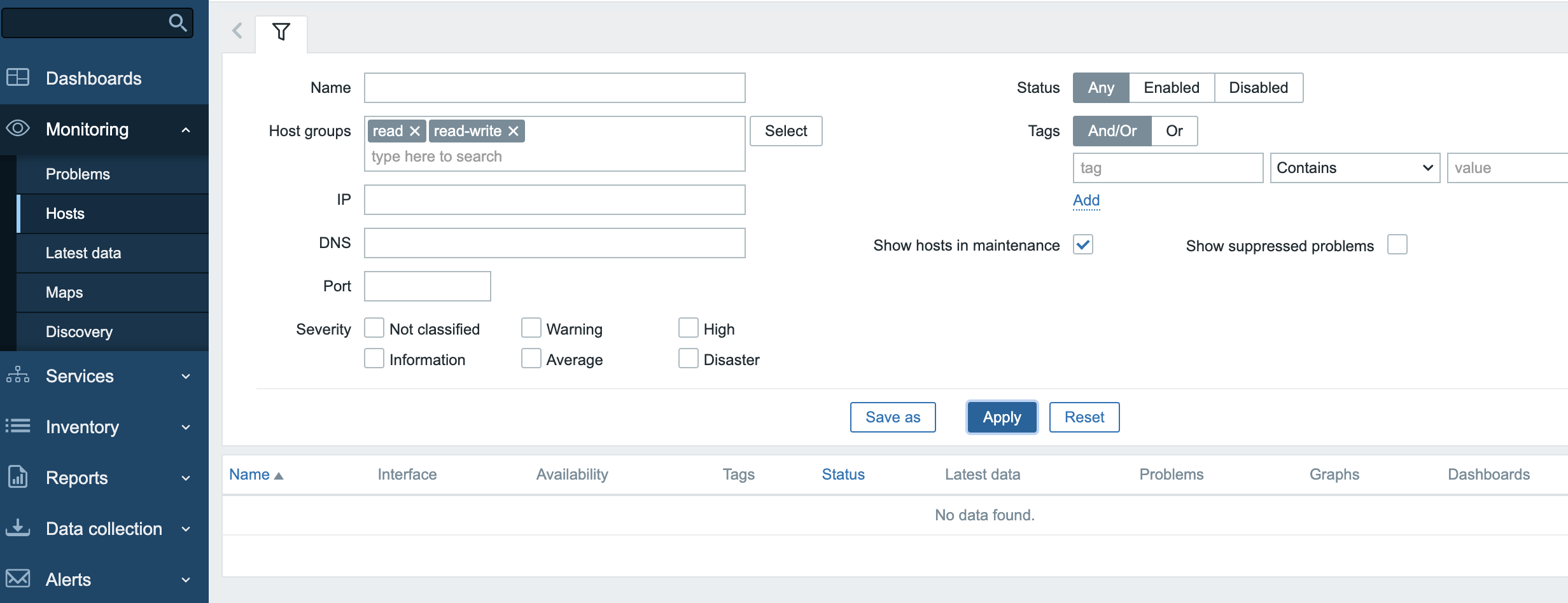
Now log back in as user Admin, our Zabbix Super Admin and remove the deny group from our Admin group. This can be done by selecting the None permissions for the group Deny in the Host permissions tab from our User group.
Log back in as our user Brian go back to the Monitoring menu to Hosts. If all goes well our groups read and read-write are still selected if nog you just select them again. You will see that our host postgres is visisble and that you can click on it to edit the host propreties.
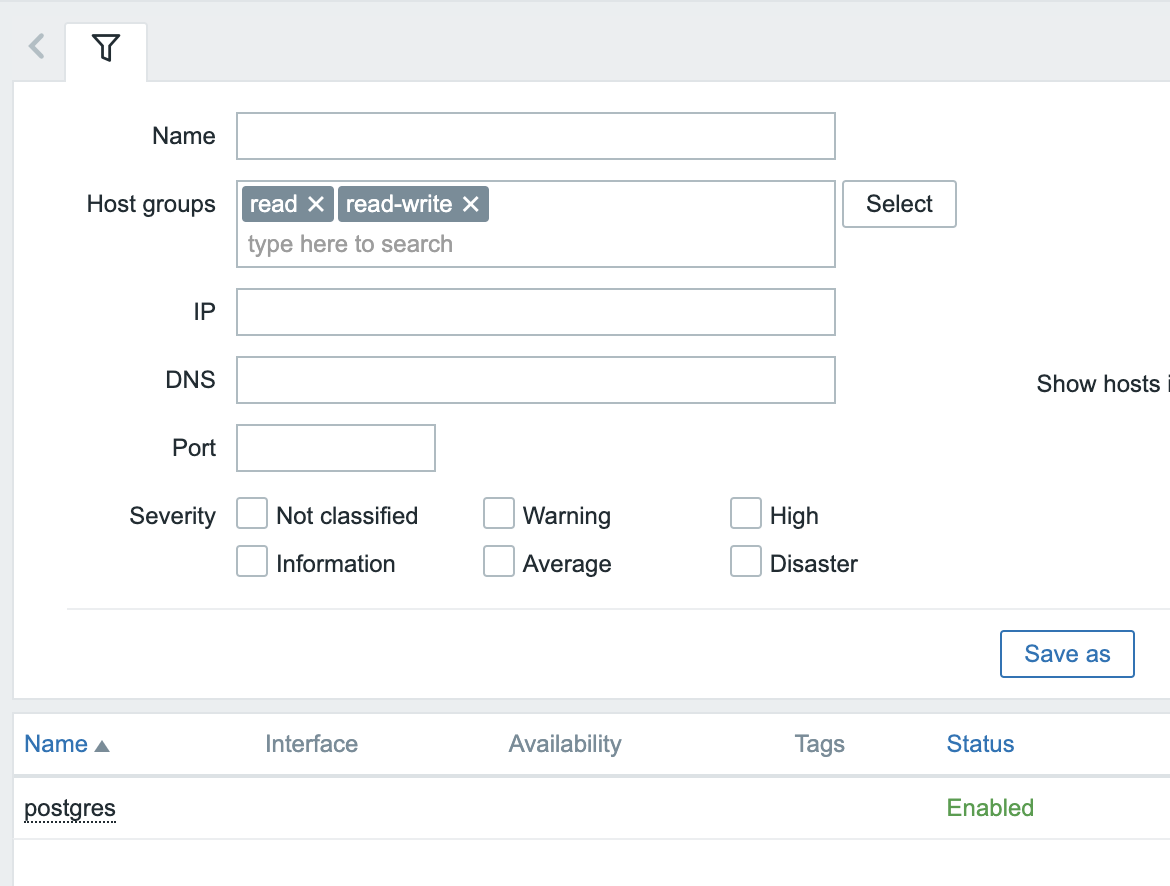
As final test you can try to remove the group read-write same as we did before with the Deny group. This time only the read group will be visible for our user and Brian will not be able to edit our host postgres anymore.
Let's try out tags¶
Now let's add tags into the mix. Imagine that we only like to see problems with a tag read-write and value off.
Go to User groups select our Admin Group again and go to the tab Problem tag filter and fill in the needed tag read-write and value off.
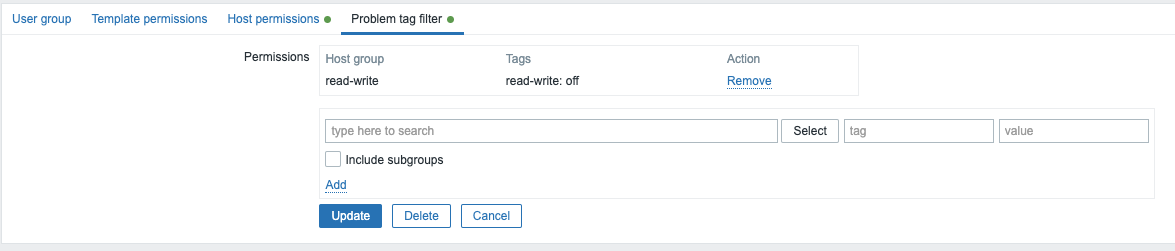
Now we need to create a problem for this we will add an item and a trigger to our host postgres. Go to the menu Data collection -> Hosts and click on items behind our host postgres. On the top right you will see a button Create item click on it and fill in the same data as in the screenshot below. Don't worry if you don't understand anything we will come to items later.
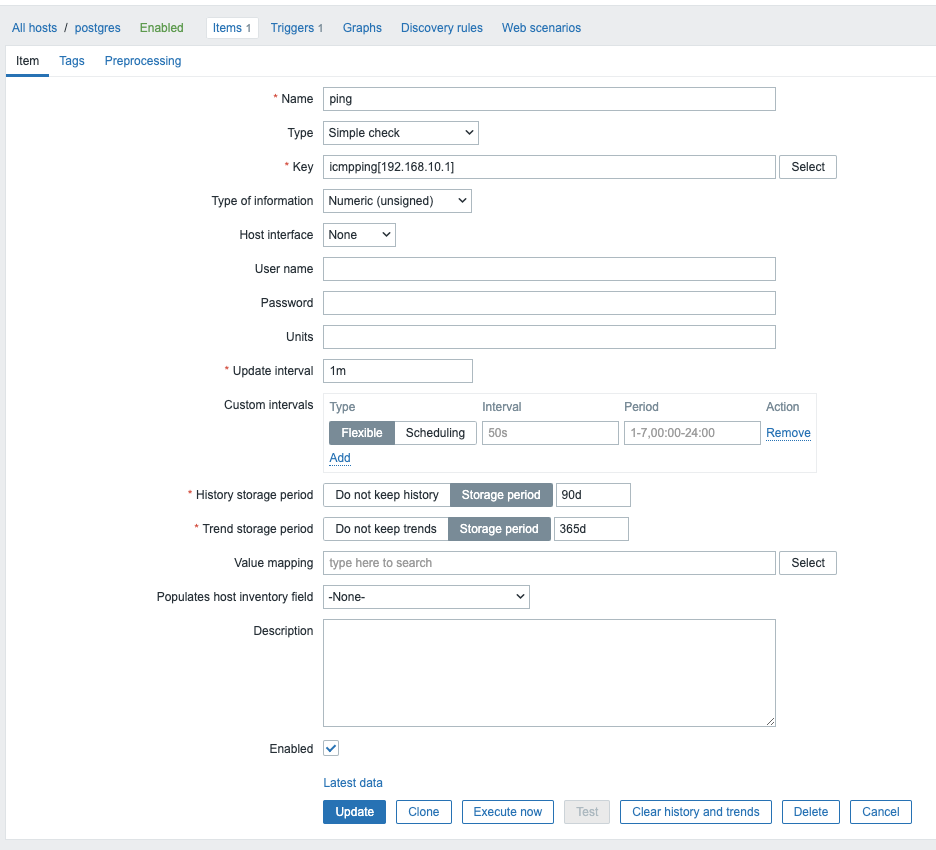
Note
In this item we just tell our Zabbix server to do a ping to IP 192.168.10.1 make sure this IP doesn't exist in your lan so try to ping it first to be sure you don't get a reply back. If you do get a reply back change the IP with some address that is not pingable for you.
Next step once you have filled in all the data is to save the item and click on top on Triggers. You will also notice now that there is a 1 next to Items. This indicates that we have made 1 item on our host postgres.
Now that we are in the trigger tab click in the top right corner on the button Create trigger.
Once again copy over all the data from the screenshot and save the trigger. If you changed the IP in the item make sure you use same IP in the trigger.
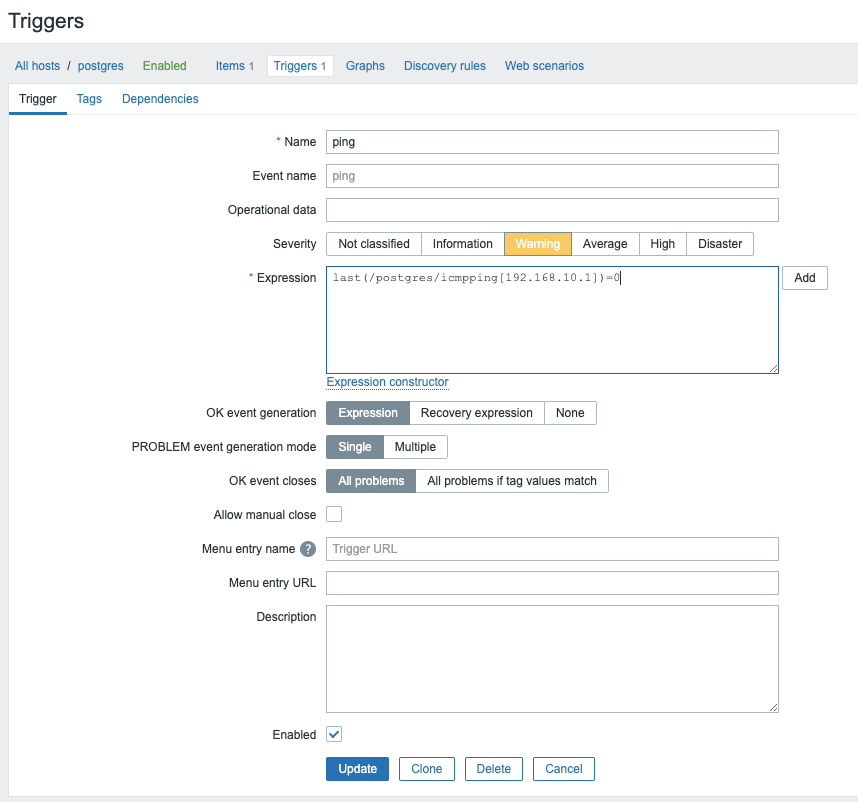
Next let's add a tag on our host postgres that tells Zabbix to mark everything on the host with a tag read-write and value on. Remember we added a value off in our User group problem tag filter tab. So we only want to see everything with a tag read-write and value off.
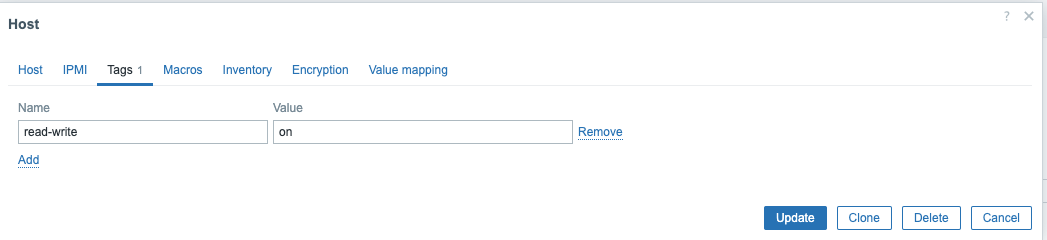
When you go now to the Problem page in the menu Monitoring you should see after some time a warning that there is a problem on our host postgres. You will also see that the problem got a tag read-write with value on.

You can clearly see that under our Zabbix super admin user the problem is visible. Now do the same but as user Brian. You will notice that there is no visible problem for our user even he has read-write access to the hostgroup where our server postgres belongs to.
Now as user Brian I would like to see the problem so let's go to our menu Data collection and click on our host postgres. Go to the Tags tab and change the value from our tag read-write from on to off. So now everything on our host should get the tags read-write with value off. So now Brian should be able to see the problem right ?
Sadly Brian is still not able to see the problem in our Problem page. This is because the problem was already created in Zabbix and has already received the tag. So the only way to fix this is to close the problem first and let Zabbix create a new problem again.
As Super Admin log back in and go to our trigger Ping and mark the box Allow manual close and press Update.
Go back to the dashboard and behind the problem ping you will see Update. Click on it and selec the option Close problem and press Update.
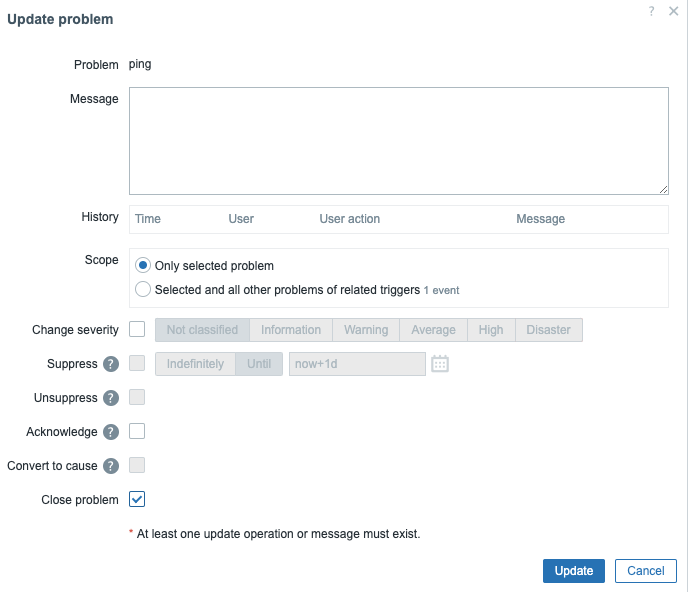
Log back in as our user Brian and go to the problem dashboard. We will see that the problem is back. Even we closed the problem before Zabbix opened a new problem because the issue was not resolved. This time our issue has the tag with the correct value.

Note
A Zabbix user needs to be created with a user role. You cannot create one without.
Warning
Be careful if you use the API at the time of writing it's possible to create a Zabbix user with the API without a role. When created by the API the user can even be saved by the frontend afterwards !
Info
More information can be found in the online Zabbix documentation here